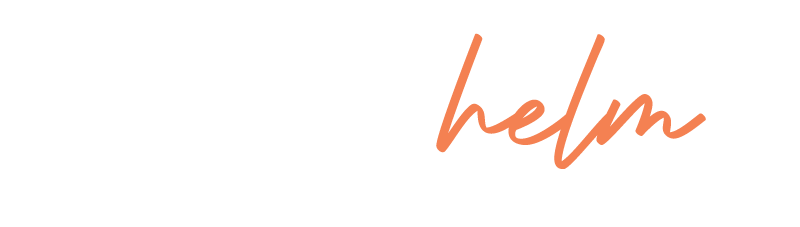How To
How to upload your app on Play Store?

If you’ve developed an Android app, the next step is getting it onto the Google Play Store for users to download and use. Publishing your app on the Play Store not only increases its visibility but also allows you to reach a global audience. However, if you’re doing it for the first time, the process may seem a bit overwhelming. This guide will take you through each step of uploading your app to the Play Store, from creating a developer account to managing your app’s listing and release.
Step 1: Create a Google Play Developer Account
Before you can upload your app to the Play Store, you need to create a Google Play Developer account. Here’s how:
- Go to the Google Play Console and sign in using your Google account.
- Click on “Get Started” to begin the registration process.
- Review and accept the Developer Agreement.
- Pay a one-time registration fee of $25 using a credit or debit card.
- Fill out your account details, including Developer Name (this will appear on the Play Store), contact email, and other necessary information.
Once you’ve successfully registered, your Google Play Developer account will be active, and you can proceed to the next steps.
Step 2: Prepare Your App for Release
Before uploading, ensure that your app meets Google’s requirements and guidelines. Here’s what you should check:
- App Version: Make sure your app’s version number is updated correctly in your
build.gradlefile. For a new app, this should be set to1.0or as per your preference. - App Bundle or APK: Compile your app into a
.aab(Android App Bundle) or.apk(Android Package) file. Google now prefers.aabfiles for new app submissions as they optimize app size and delivery. - Digital Signature: Ensure that your app is digitally signed. Android requires that all apps be signed with a certificate for release. If you haven’t created a signing certificate yet, generate one using Android Studio.
Step 3: Create a New Application in Google Play Console
Once you’re ready with your app, log in to your Google Play Console and follow these steps:
- Click on the “All Apps” tab in the left-hand menu and then select “Create App”.
- Enter the App Name, Default Language, and App Category (e.g., Game, Productivity, etc.).
- Specify whether the app is a Free or Paid application.
- Select if your app is intended for children (this is important for adhering to Google’s Family Policy).
- Check the box to confirm that your app meets the Google Play Developer Program Policies and the US export laws.
- Click on “Create” to move to the next step.
Step 4: Fill in the Store Listing Information
This step involves creating the visual and textual elements that users will see when they view your app’s page on the Play Store. The more detailed and attractive your listing, the more likely users are to download your app. Here’s what you need to include:
- Title: The name of your app (up to 50 characters).
- Short Description: A brief description of your app (up to 80 characters).
- Full Description: A more detailed explanation of your app, its features, and benefits (up to 4,000 characters).
- App Icon: A 512x512px high-resolution PNG file.
- Feature Graphic: A 1024x500px image to showcase your app at the top of your Play Store listing.
- Screenshots: Upload high-quality screenshots of your app in action. Include screenshots for different device sizes (phone, tablet, etc.) to optimize your listing.
- Promo Video (optional): If you have a YouTube video highlighting your app’s features, include the URL.
- Categories and Tags: Select appropriate categories and tags to ensure your app is discoverable.
Take your time to create a compelling store listing, as this will significantly impact your app’s visibility and user engagement.
Step 5: Set Up Pricing and Distribution
In this step, decide whether your app will be free or paid. Keep in mind that you cannot switch a paid app to a free app later (though you can change a free app to paid).
- Go to the Pricing & Distribution section.
- Choose whether the app is Free or Paid.
- Select the countries in which you want your app to be available. You can also enable the “All Countries” option to make your app accessible globally.
- If applicable, enable distribution to specific Android TV and Wear OS devices.
Step 6: Upload Your App Bundle or APK
Now it’s time to upload your compiled .aab or .apk file:
- Navigate to the “Release Management” section on the left menu and click on “App Releases”.
- Choose the type of release: Internal Test, Closed Test, Open Test, or Production Release.
- Click on “Create Release” and then drag and drop your
.aabor.apkfile. - Review the release details and enter a release name (e.g., Version 1.0).
- Click on “Save” and then “Review”.
Step 7: Complete the Content Rating Questionnaire
To help users understand the nature of your app, fill out the Content Rating Questionnaire:
- Go to the “Content Rating” section.
- Complete the questionnaire based on your app’s content (e.g., violence, language, etc.).
- Click “Save” and then “Calculate Rating” to see your app’s official rating.
Step 8: Set Up App Content Compliance
Before publishing, you need to ensure your app complies with Google’s policies:
- Go to the “App Content” section.
- Fill out information related to Data Safety, Privacy Policy, and Ads.
- Make sure your app adheres to Google’s policies on targeted ads and user data.
Step 9: Review and Publish
After completing all sections, you’ll be prompted to Review and Publish your app:
- Go to the “Release Management” section and click on “Review Release”.
- Address any errors or missing information.
- Click “Start Rollout to Production” and then confirm the submission.
Step 10: Monitor and Update Your App
Once your app is live, monitor its performance through the Play Console. Use tools like User Acquisition Reports, Crash Reports, and Performance Metrics to identify areas for improvement. Regularly update your app with new features and bug fixes to keep users engaged.
Conclusion
Uploading your app to the Play Store may seem daunting at first, but by following these steps carefully, you can successfully publish your app and make it available to millions of users. Remember, the key to a successful app launch is not only in developing a great app but also in presenting it well and ensuring it complies with Google’s guidelines. Happy publishing!
How To
How To Upload App On Apple Store
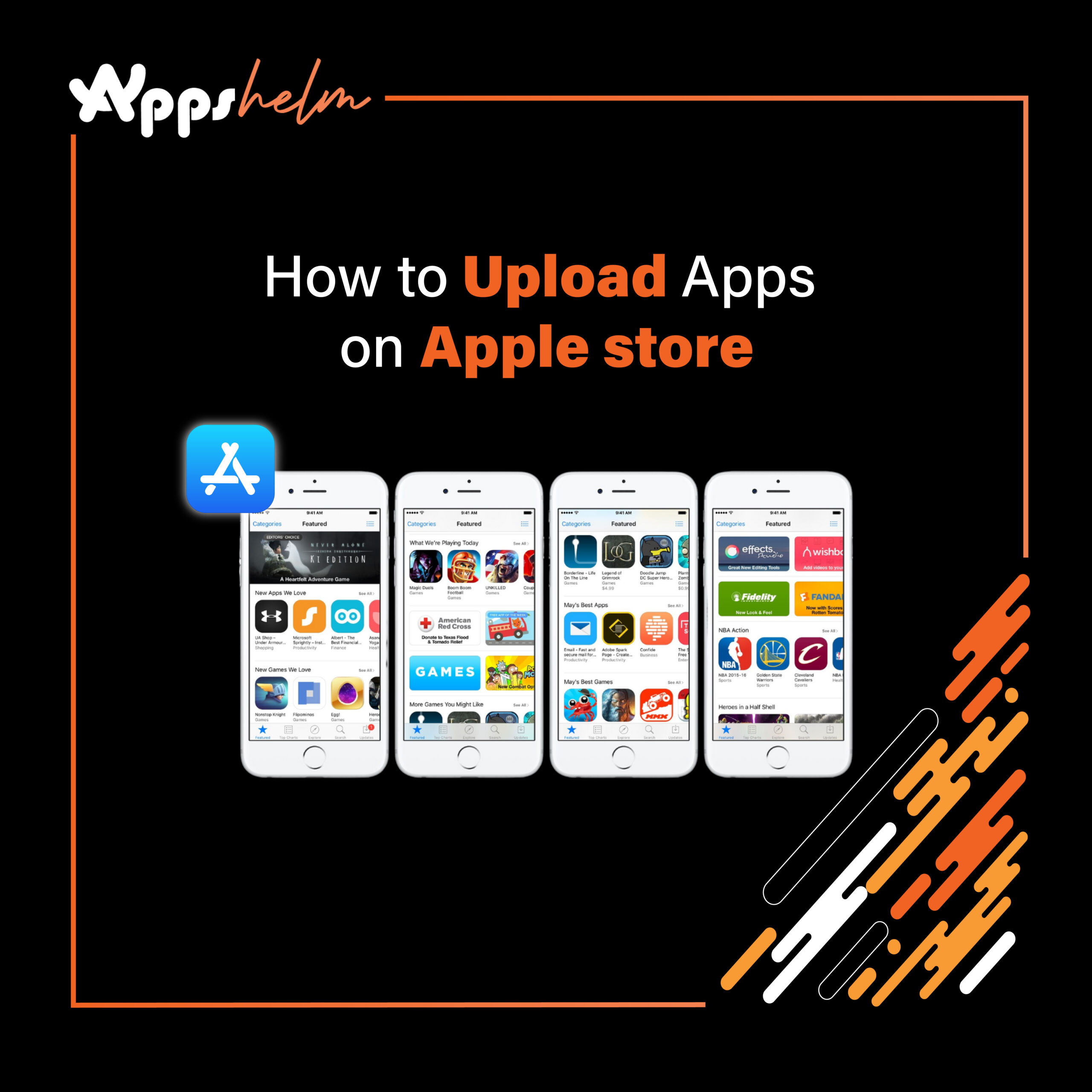
Uploading an app to the Apple App Store can be a rewarding experience, but it requires careful planning and execution. This guide outlines the steps needed to successfully upload your app, ensuring it meets Apple’s stringent guidelines while maximizing its chances for approval and visibility.
1. Prepare Your App for Submission
Before you start the upload process, ensure that your app is polished and ready for public use. Here are the key elements to focus on:
- Functionality Testing: Thoroughly test your app on various devices to ensure it functions as intended. Apple recommends testing on real hardware rather than just simulators.
- User Interface (UI) and User Experience (UX): Make sure your app adheres to Apple’s Human Interface Guidelines. A clean and intuitive UI enhances user experience and improves your app’s chances of getting approved.
- App Store Guidelines Compliance: Familiarize yourself with Apple’s App Store Review Guidelines. Non-compliance can lead to rejections. Key areas to focus on include privacy, security, and content restrictions.
2. Create an Apple Developer Account
To upload your app, you need an Apple Developer account. Here’s how to create one:
- Sign Up: Visit the Apple Developer website and enroll in the Apple Developer Program. The annual fee is $99.
- Account Verification: Complete the account verification process, which may require personal identification. Once verified, you’ll gain access to resources for app development and submission.
3. Prepare App Metadata and Assets
When uploading your app, you need to provide specific metadata and assets:
- App Name and Description: Choose a unique name and write a compelling description that highlights your app’s features and benefits. Be clear and concise.
- Keywords: Select relevant keywords that will help users find your app in searches.
- Screenshots and App Previews: Prepare high-quality screenshots and optional app previews to showcase your app. Apple has specific requirements regarding image dimensions and formats, so ensure compliance.
- App Icon: Design an attractive app icon that follows Apple’s guidelines.
4. Use Xcode to Archive Your App
Xcode is Apple’s integrated development environment (IDE) for macOS. Follow these steps to archive your app:
- Open Your Project: Launch Xcode and open your app project.
- Set the Version and Build Number: Navigate to your project settings and ensure the version and build numbers are correctly set.
- Archive Your App: Go to Product > Archive. This process compiles your app and prepares it for submission. After archiving, Xcode will display the Organizer window.
5. Upload Your App to App Store Connect
Now it’s time to upload your app to App Store Connect, Apple’s platform for managing app submissions.
- Sign In to App Store Connect: Go to App Store Connect and sign in with your developer account.
- Create a New App Listing: Click on the “My Apps” section, then the “+” button to create a new app. Fill in the required fields, including the platform (iOS, macOS, etc.), app name, and primary language.
- Select Your Archive: In the app listing, navigate to the “App Store” tab, and under the “Build” section, click on “Select a build before you submit your app.” Choose the archive you created in Xcode.
6. Complete App Information
Before submitting your app, you must provide additional information:
- Pricing and Availability: Set your app’s price (if applicable) and determine its availability in different countries.
- App Privacy Information: Complete the privacy questionnaire, detailing how your app handles user data. Transparency is essential for compliance with Apple’s privacy policies.
- App Review Information: If necessary, provide notes for the app review team to clarify specific features or functionality.
7. Submit Your App for Review
Once all information is complete, it’s time to submit your app:
- Review Everything: Double-check all the information and assets you’ve provided to ensure accuracy.
- Submit for Review: Click the “Submit for Review” button. Your app will enter the review queue, where it will be evaluated by Apple’s review team.
8. Monitor App Status and Respond to Feedback
After submission, you can track the status of your app in App Store Connect. If your app is rejected, Apple will provide feedback outlining the reasons. Use this feedback to make necessary adjustments and resubmit your app.
Conclusion
Uploading an app to the Apple App Store requires thorough preparation and attention to detail. By following these steps and adhering to Apple’s guidelines, you can streamline the submission process and increase the chances of your app being approved. Remember, the key to success lies in delivering a high-quality, user-friendly app that meets the expectations of both Apple and your target audience.
App Tips
How to Optimize Your App Store Listing for Higher Visibility and Downloads
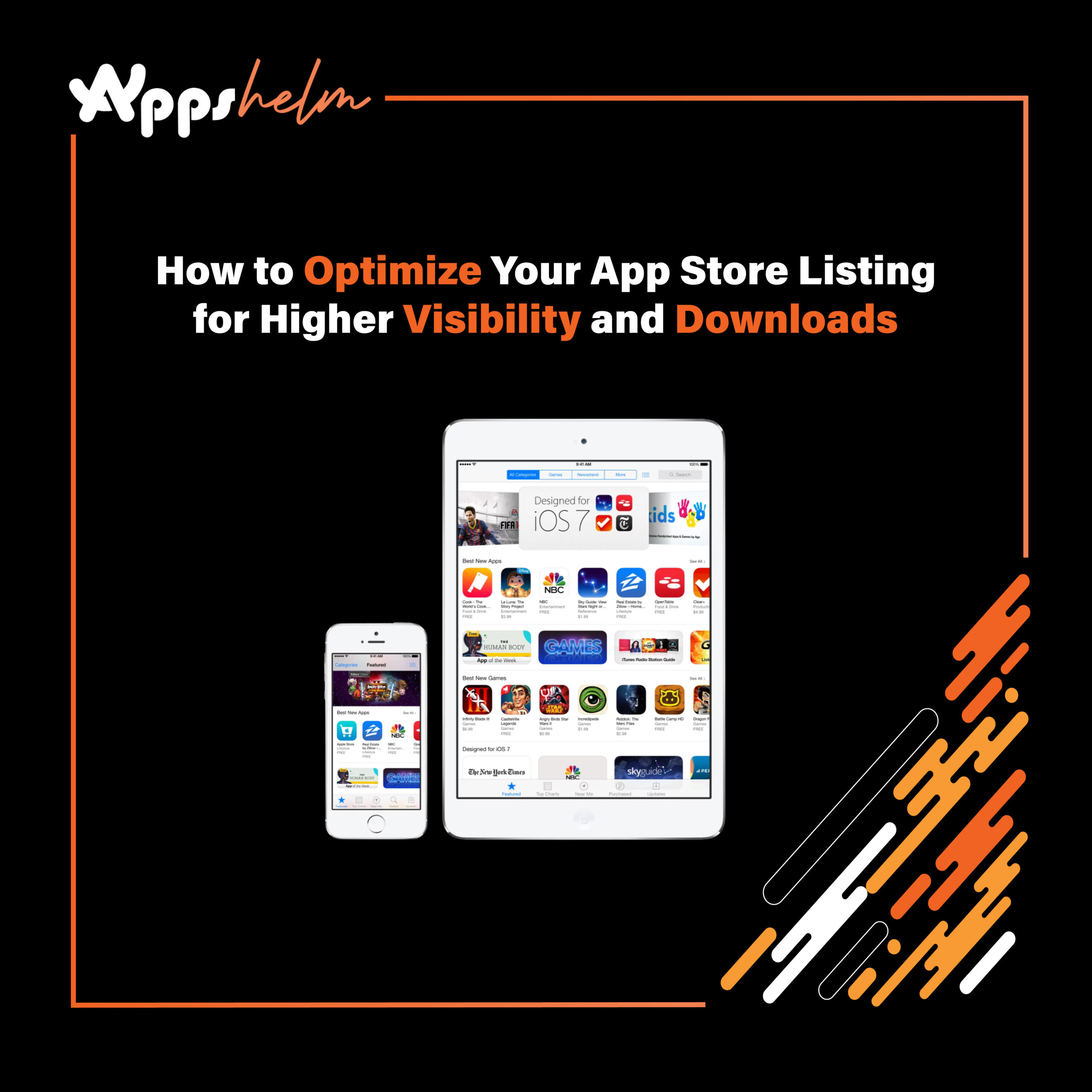
Creating a high-quality app is only half the battle in the competitive world of mobile applications. To ensure your app reaches its full potential, optimizing your app store listing is essential for higher visibility and downloads. App Store Optimization (ASO) is a systematic approach to improving your app’s ranking and visibility within an app store like Google Play or Apple’s App Store. In this article, we’ll explore key strategies and best practices to effectively optimize your app store listing and attract more users.
1. Choose the Right App Name and Title
Your app’s name is the first impression users get, and it plays a crucial role in ASO. The name should be unique, memorable, and reflect the app’s primary function or purpose. Here are a few tips for creating an effective app name:
- Use Relevant Keywords: Include high-ranking keywords in the title, as both Google Play and Apple’s App Store consider the app title in their search algorithms. For example, if you have a fitness app, include words like “fitness,” “workout,” or “training.”
- Keep It Short and Simple: While using keywords is important, don’t stuff them. Ensure the name is concise and doesn’t exceed character limits (30 characters for Apple’s App Store and up to 50 for Google Play).
- Avoid Unnecessary Symbols: Stick to alphabets and numerals. Special symbols can look spammy and reduce readability.
Example: Instead of a vague name like Pro Health, use Pro Health: Fitness & Workout App to make it keyword-rich and descriptive.
2. Optimize Your App’s Description
The description should provide a clear, compelling overview of your app and its features. This section is particularly important on Google Play, as its search algorithm considers keywords within the description. For Apple’s App Store, it’s less impactful for rankings but crucial for convincing users.
Key Tips:
- First Few Lines Matter: Focus on the first 252 characters, as this is what users see without expanding the description. Include key features, benefits, and a call to action.
- Bullet Points for Clarity: Use bullet points to highlight main features and make the text scannable.
- Include Keywords Naturally: Mention high-ranking keywords, but maintain a natural flow to avoid keyword stuffing.
- Update Regularly: Keep your description up-to-date with new features, user testimonials, and achievements to show continuous improvement.
Example of an effective opening:
“Achieve your fitness goals with Pro Health! Track workouts, monitor your progress, and follow personalized training plans. Download now and start your journey towards a healthier lifestyle!”
3. Leverage High-Quality App Icons
The app icon is a visual representation of your app and plays a significant role in driving clicks and downloads. A well-designed icon can make your app stand out in search results and entice users to explore further.
Best Practices:
- Keep It Simple and Relevant: Avoid clutter. Your icon should be a simple, recognizable symbol of your app’s purpose.
- Use Bold Colors: Bright, bold colors grab attention but ensure they don’t overwhelm. Maintain contrast between the background and the symbol.
- Stay Consistent with Your Brand: Use colors, shapes, and styles that align with your app’s branding to create a cohesive look.
For example, a minimalist design works well for utility apps, while games may benefit from vibrant and dynamic icons.
4. Choose the Right Screenshots and Videos
Visual elements like screenshots and videos are vital for showcasing your app’s features. They help users understand the app’s interface, usability, and unique selling points. Use this space strategically to convince potential users to download.
Tips for Effective Screenshots:
- Highlight Core Features: The first two screenshots should showcase the app’s most attractive and useful features.
- Use Captions: Add short, descriptive text overlays to highlight key functionalities or user benefits.
- Show the App in Action: Use real, in-app images that demonstrate the app’s user experience and interface.
Videos:
- Keep it Short: A 15-30 second video is enough to convey your app’s value.
- Focus on Visuals: Don’t rely heavily on text. Make sure the visuals clearly communicate the app’s primary features.
5. Use the Right Keywords
Keyword optimization is a cornerstone of ASO. Using the right keywords improves your app’s searchability and ranking.
Keyword Research Tips:
- Analyze Competitors: Use tools like Sensor Tower, App Annie, or Keyword Tool to analyze what keywords top competitors are using.
- Use Long-Tail Keywords: Long-tail keywords (e.g., “best home workout app”) are less competitive and can drive more targeted traffic.
- Monitor and Adjust Regularly: ASO is an ongoing process. Keep track of keyword rankings and update them based on performance.
6. Gather Positive Ratings and Reviews
Ratings and reviews are a crucial factor in both app stores’ ranking algorithms. Apps with higher ratings and positive reviews rank better and appear more credible to users.
Strategies for Gathering Reviews:
- Prompt Users at the Right Time: Ask for a review after a positive experience, like completing a level in a game or using a feature successfully.
- Respond to Reviews: Address negative reviews professionally and thank users for positive feedback.
- Incentivize Feedback: Offer small in-app rewards or exclusive content to users who leave a review.
7. Localize Your App Store Listing
Localization involves adapting your app store listing to cater to different languages and regions. It can significantly boost visibility and downloads in non-English-speaking markets.
How to Localize:
- Translate the App Title and Description: Ensure translations are accurate and contextually relevant.
- Adapt Visuals and Screenshots: Modify screenshots to reflect local culture and language where necessary.
- Use Local Keywords: Research and implement local keywords to target specific regions effectively.
8. Optimize for App Store Algorithm Updates
Both Google Play and Apple’s App Store frequently update their ranking algorithms. Stay informed about changes and adjust your ASO strategy accordingly.
- Keep Track of Industry Updates: Follow ASO communities and forums like ASO Stack and Google Developer Blog.
- A/B Test Regularly: Experiment with different titles, descriptions, and visuals to determine what works best.
Conclusion
Optimizing your app store listing is an ongoing process that requires a combination of keyword research, visual appeal, and user engagement strategies. By implementing these best practices, you can improve your app’s visibility, attract more potential users, and ultimately increase downloads. Remember, success in the app stores is about creating a great first impression and delivering a compelling reason for users to choose your app over the competition.
How To
How to create a new Google Play console account
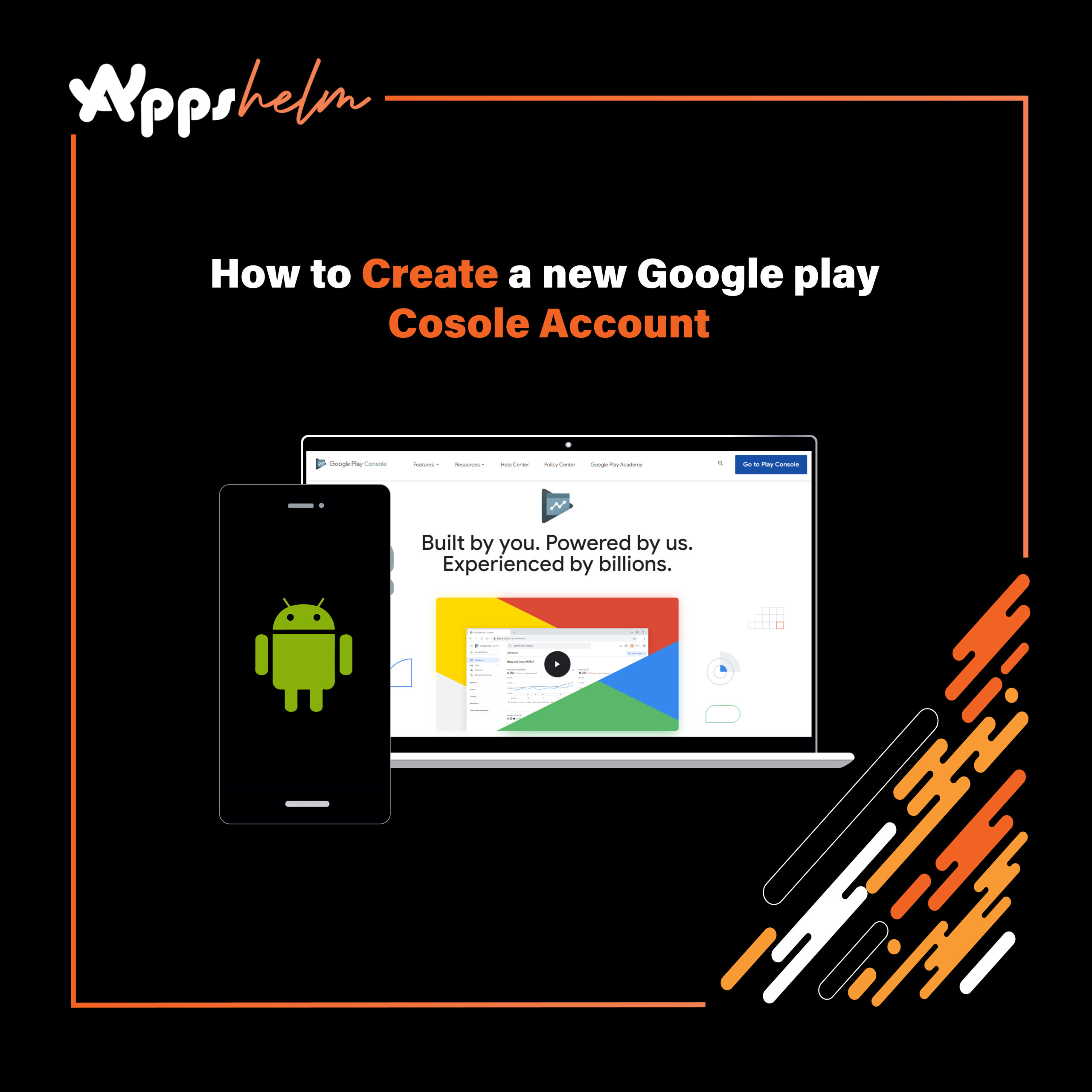
Google Play Console is an essential tool for developers who want to publish and manage their apps on the Google Play Store. Whether you’re a novice app developer or an experienced publisher, having a Google Play Console account is the first step toward making your app available to millions of Android users worldwide. This article provides a comprehensive step-by-step guide to help you set up a new Google Play Console account efficiently.
Step 1: Understanding the Google Play Console
Before diving into the account creation process, it’s essential to understand what the Google Play Console is and why it’s crucial for developers. Google Play Console is a platform that allows you to manage your applications’ lifecycle, monitor app performance, track downloads, and interact with your user base. In addition, it offers analytics, crash reports, and testing tools, making it a one-stop solution for maintaining and optimizing your apps.
Step 2: Prerequisites for Creating a Google Play Console Account
Before you begin, make sure you have the following:
- A Google Account: If you don’t have a Google Account, create one at accounts.google.com.
- Payment Information: You will need to pay a one-time registration fee of $25 (USD). Ensure you have a valid credit or debit card ready.
- Developer Information: Your developer name (visible to users), email address, and a contact phone number.
- Understanding Google’s Developer Policies: Familiarize yourself with the Google Play Developer Policies to ensure your app complies with the rules.
Step 3: Setting Up a Google Play Console Account
Now that you have all the necessary prerequisites, follow these steps to create your Google Play Console account:
- Go to the Google Play Console Website Open your web browser and navigate to the Google Play Console website.
- Sign in with Your Google Account Click on the “Go to Play Console” button, and sign in using your Google Account credentials. If you don’t have an account, click on “Create account” and follow the prompts to set up a new Google Account.
- Accept the Developer Agreement Once logged in, you will be presented with the Google Play Developer Distribution Agreement. Read the agreement carefully and, if you agree to the terms, click on the “I Agree” button at the bottom to proceed.
- Pay the One-Time Registration Fee You will now be prompted to pay a one-time registration fee of $25 (USD). This fee is non-refundable and is required for you to gain access to the Google Play Console.
- Click on “Pay Now”.
- You will be redirected to Google Payments.
- Enter your payment details (credit/debit card information).
- Click on “Buy” to complete the transaction.
- Complete Developer Profile After the payment is complete, you will need to fill out your Developer Profile. This information will be displayed on the Play Store and should represent your brand or business.
- Developer Name: Choose a name that will be visible to your app users. It can be your company’s name or a personal name.
- Email Address: Provide a contact email that users can use to get in touch with you.
- Phone Number: Enter a valid phone number for account verification and support purposes.
- Website (Optional): If you have a website for your app or business, you can include it here.
Step 4: Verifying Your Developer Account
Google may ask for additional verification to authenticate your identity. This process could include verifying your email address, phone number, or even providing business details. Make sure you respond to any requests from Google promptly to avoid delays in setting up your account.
Step 5: Accessing the Google Play Console Dashboard
Once your account is verified and approved, you’ll gain access to the Google Play Console Dashboard. This is the control center where you can manage every aspect of your applications, including:
- Creating and Uploading New Apps: Start the app creation process by clicking on the “Create App” button.
- Managing App Listings: Set up your app’s metadata, such as title, description, screenshots, and promotional graphics.
- Tracking App Performance: Monitor your app’s downloads, user ratings, and reviews.
- Handling App Releases: Roll out your app to different markets and release updates.
Step 6: Setting Up Your Developer Profile and Account Settings
After you’ve created your account, take some time to complete your developer profile. This includes adding a profile picture, company logo, and detailed descriptions of your business. These details help build trust with users and make your developer profile stand out.
- Go to “Setup” in the Left Navigation Menu
- Click on “Developer Account” and then “Account Details”.
- Add or update your profile information as needed.
- Configure Account Permissions If you’re working with a team, you can invite other users to your Play Console and assign roles such as Administrator, Developer, or Finance Manager. This feature is accessible through the “Users and Permissions” section.
Step 7: Uploading Your First App
Once your account is set up, you’re ready to upload your first app! To do this:
- Click on “Create App”.
- Fill out the initial app details, such as the title, default language, and application type (game or app).
- Start building your app listing by uploading assets (icon, screenshots, promotional images) and filling out descriptions.
After completing these steps, you can submit your app for review and, once approved, it will be live on the Google Play Store!
Conclusion
Setting up a Google Play Console account is a straightforward process that opens the door to publishing and managing your Android apps. By following the steps outlined above, you can create your account and begin leveraging the features of Google Play Console to track your app’s performance, interact with users, and optimize your app’s visibility on the Play Store.
Remember that adhering to Google’s developer policies is crucial to maintaining a good standing on the platform. With a well-structured Play Console account, you’ll be well on your way to launching successful applications that can reach users around the world!
-
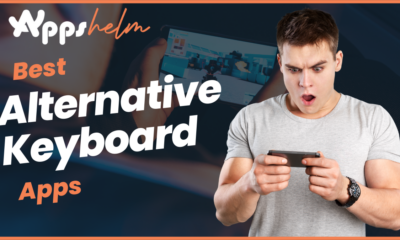
 App Tips7 months ago
App Tips7 months agoBest Alternative Keyboard Apps
-

 App News7 months ago
App News7 months agoGoogle Confirms Play Store Update
-

 App Reviews4 months ago
App Reviews4 months ago10 New Apps Everyone’s Talking About in 2024
-
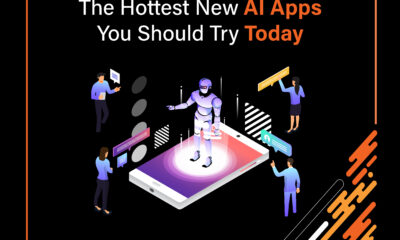
 Uncategorized4 months ago
Uncategorized4 months agoThe Hottest New AI Apps You Should Try Today
-
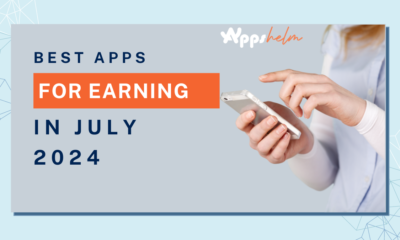
 Recommendation7 months ago
Recommendation7 months agoBest Apps for Earning in July 2024
-
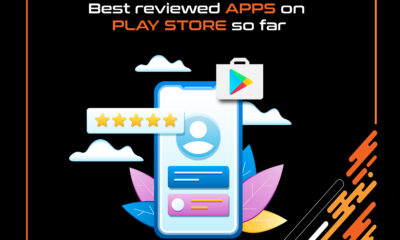
 App Reviews3 months ago
App Reviews3 months agoBest reviewed apps of Playstore so far
-

 Entertainment7 months ago
Entertainment7 months agoBest Android Game App of July 2024
-
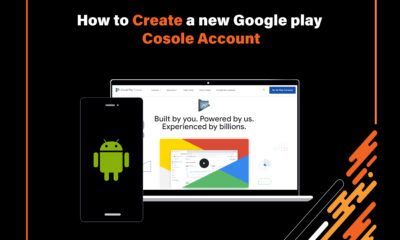
 How To5 months ago
How To5 months agoHow to create a new Google Play console account